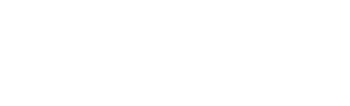ドローンやマルチコプターの手動操縦はプロポを操作して行います。しかしこれらの機体のうち高性能なものは、ほんど手放しでも安定して飛行することのできるオートパイロット(自動操縦)システムも搭載しており、オートパイロットモードでは機体の飛行に必要な操作入力はフライトコントローラーが計算して決定します。K-ki(K-ki@Ailerocket)のような操縦にやや不安のある初心者パイロットにとっては、心の支えになる機能でもあります。
オートパイロットを実行する際には、あらかじめ詳細に設定を行っておく必要があります。そうしなければ、思ったよりも高い高度を飛んだり、旋回円の半径が小さかったり、速度が遅かったりと、様々な要因により意図通りに飛行してくれません。そこで必要になるのが今回紹介する「Mission Planner」のようなグラウンドコントロールステーションです。
今回はAPMプラットフォームの代表的なグラウンドコントロールステーションであるMission Planner(ミッションプランナー)について、その用途や使い方、設定方法などを解説していきます。
Mission Plannerの用途・役割
まずはこのページで紹介するMission Plannerがどのようなものかというところから説明していきます。
Mission Plannerはドローン・マルチコプター・ラジコン飛行機などでオートパイロットを実現するためのプラットフォーム「APM(ArduPilot Mega)」を構成するソフトウェアの一つです。APMについては以下のページが詳しいです。
-

-
APM:ArduPilot Mega-ドローン・RC飛行機用オートパイロット [Drondecode]
高度なオートパイロット(自動操縦)システムを実現する、オープンソースのプラットフォーム「APM:ArduPilot Mega」を解説します。ドローンコードプロジェクトの一部でもあるAPMは、ドローン・マルチコプター等に搭載するファームウェア、GCSソフトウェア等から構成されます。
Mission PlannerはAPMを構成するソフトウェアの中でも、グラウンドコントロールステーションと呼ばれるものです。
グラウンドコントロールステーション(GCS)とは
グラウンドコントロールステーション(GCS:Ground Control Station)は、マルチコプターやドローンなどの無人航空機(UAV)を飛行させるために使用するソフトウェアの中でも機体に搭載せずに地上で使用するもの、または地上からUAVを操作する施設を指します。
GCSでは、機体の設定を行ったり、飛行中の機体と通信を確立して機体を操作したりすることが出来ます。特にMission Plannerに関しては、代表的なものとして以下に挙げる機能が備わっています。
機体(特にフライトコントローラー)の設定
Mission Plannerでは、APMのフライトコントローラー用ファームウェアである「APM:Copter」や「APM:Plane」をフライトコントローラーにインストールしたり、フライトモード(Stabilize、ALT HOLD、Loiterなどの飛び方の種類)の設定を行ったりすることができます。
これらの設定はドローン・マルチコプターを飛ばすためには必須のものです。つまり、Mission Planner(または他のGCSソフトウェア)を使用しなければ、APMのプラットフォームでドローンを飛ばすことはできないといえます。
センサー類のキャリブレーション・設定
Mission Plannerではセンサー類のキャリブレーション(較正)も行うことができます。例えば、姿勢を安定化するために必須のセンサーであるジャイロセンサーのキャリブレーションや、機体とプロポの間の無線通信の設定、さらに機体のフレーム形状の設定などが可能です。
こちらの設定も機体を飛行させるためには必須のものとなっています。
ウェイポイント・イベントなどミッション情報(フライトプラン)の作成
オートパイロットシステムの中でも高機能な部類であるAPMでは、指定されたウェイポイントを自動でたどるように飛行するウェイポイント飛行(ミッションフライト)が可能です。Mission Plannerでは、このミッションフライトを行うために必要な「ウェイポイント」や旋回、着陸などの「イベント」を設定することができます。
-

-
【ドローン空撮】APM:CopterのAUTOモード・ウェイポイント飛行の設定・実施法
オープンソースのオートパイロットプラットフォーム「APM:ArduPilot Mega」を利用して、指定航路を飛行するウェイポイント飛行(ミッション飛行)を実施する方法を解説します。ファームウェアにAPM:Copter/ APM:Plane、フラコンにPixhawk等を使用します。
ミッションフライトを行うために必要な設定は、こちらのページで詳しく解説しています。興味のある方読んでみてください。
飛行中の機体と通信・操作
テレメトリー通信システムを利用すると、飛行中の機体とMission Plannerの間で通信を確立することができます。通信可能な状態では、Mission Plannerから機体に直接指示をだす飛び方も可能です(GUIDEDモード)。
ただし、APMで推奨されている市販のテレメトリー通信システムのほとんどは、日本では電波法により仕様が禁止されています。テレメトリー通信を行う場合は技適を取得したモジュールであるかをきちんと確認してください。
-

-
ドローン飛行の法律・規制まとめ!航空法だけじゃない複雑なルールを解説
ドローンの飛行は航空法、電波法、小型無人機等飛行禁止法など多数の法律で規制されており、どの場面でどの法律が適用されるのかもわかりにくいです。ドローンパイロット・エンジニアのために、ドローン関連の法律を網羅的に紹介します。
電波法などドローンに関連する法律で不明点がある場合は、こちらのページを読んでみてください。ドローンの規制は徐々に厳しくなってきているので、今までOKだったルールが、気づいたらNGになっていることもあります。定期的に知識をアップデートしておきましょう。
飛行データ(フライトログ)を取得・解析
APMのファームウェアは、飛行中に機体に搭載されたセンサーが計測した情報を、フライトコントローラーに挿入されたSDカードに記録します。Mission Plannerでは、そのSDカードに保存されたフライトデータをグラフ化したり、3Dの航跡にして表示することができます。
この機能を利用することで、例えばジャイロセンサーを搭載しているフライトコントローラーの振動が過大になっていないかを確認するなど、飛行中の機体の状況を解析することができます。
Mission Plannerのインストール方法
ミッションプランナーをインストールには、まず以下のリンクから最新版のMission Plannerをダウンロードしてください。
参考Index of /Tools/MissionPlanner
インストーラー付きのものが一番簡単にインストールできます。その場合は、画面下部にある「 MissionPlanner-latest.msi」をダウンロードしてください。ダウンロードしたファイルをダブルクリックして実行すると、以下の画面が現れます。

画面の操作指示に従ってライセンスの承諾とインストールディレクトリを選択し、Mission Plannerをインストールしてください。インストールディレクトリ内にある、「MissionPlanner.exe」を実行することで、Mission Plannerを起動できます。
なお、フライトコントローラーからフライトデータをダウンロードした場合、Mission Plannerがインストールされたディレクトリ内にデータファイルが保存されます。
Mission Plannerでフライトコントローラーを設定
Mission Plannerをインストールしたら、APMプラットフォームに従ってマルチコプターやRCプレーンを飛ばすことができるように、各種設定を行っていきます。
Mission Plannerでの設定項目は多岐にわたるため、このページでは特にMission Plannerが主体となる設定を行う方法を紹介します。このページで紹介していない項目については、関連ページのリンクを貼っておくので、リンク先のページを確認してください。
APMファームウェアをフライトコントローラーにインストール
ミッションプランナーをインストールしてまず最初にやるべきことは、フライトコントローラーにファームウェアをインストール(アップロード)することです。以下でその手順を説明します。
まず、フライトコントローラー(FC)をMission PlannerがインストールされたパソコンにUSB接続します。APMに対応した代表的なFCであるPixhawkの場合には、micro USBケーブルを使用します。この時USBハブを使用せず、パソコンのUSBポートに直接接続するようにしてください。
PCとFCを初めて接続した場合には、「Installing Device Drivers」などのメッセージが出る場合があります。この場合はデバイスドライバがインストールされるまで少し待ちましょう。
ドライバのインストールが終わったら、Mission Plannerとフライトコントローラーの間で通信ができるようにポートの設定を行います。Mission Plannerを起動し、画面右上の接続ボタンの左にあるドロップダウンリストから、「AUTO」と「115200」を選択します。左側がポート番号、右側がボーレート(変調の回数)を指定しています。

このとき、「接続」ボタンを押さないように注意してください。接続されたままファームウェアをアップロードすると、モーターが突然作動して、故障や事故に繋がる恐れがあります。
ポートを設定したら、上部左側のボタンから「初期設定」→「ファームウェアインストール」を選択します。画面上に現れるフレームタイプから、自分の機体に合致する形状をクリックして選択します。機体が固定翼のラジコン飛行機の場合には、「APM:Plane」を、ヘリコプターやマルチコプターの場合には「APM:Copter」の中から対応するフレーム形状を選んでください。

以下のような確認ダイアログボックスが現れたら、「Yes」を選択します。

Mission Plannerがフライトコントローラーの種類を検知すると、フライトコントローラーからUSBケーブルを引き抜き、一度パソコンから切断するように要求されます。指示に従って一度USBケーブルを抜き、すぐに再接続してダイアログボックスの「OK」を押します。
OKボタンを押すと、画面下部のステータスバーが動き出します。「Upload Done」が表示されたら、フライトコントローラーへのファームウェアのインストールは完了です。
APM:PlaneやAPM:Copterといったファームウェアが正しくインストールされたことを確認するために、右上の「接続」ボタンを押してください(上手く接続されない場合、何度か繰り返してください)。

接続が確立された後、フライトコントローラーを傾けると、上の画像のようにフライトデータ画面のHUDスクリーン(左上画面)が動いて姿勢角を表示してくれれば、ファームウェアは正常にアップロードされています。
フライトコントローラーの設定とキャリブレーション
フライトコントローラーの設定や各種センサーのキャリブレーションについては、機体を飛行させるためには必須の項目ではあるものの、利用するハードウェアの種類によって方法が多少異なるため、別のページで詳細に紹介します。
フライトコントローラーの設定とキャリブレーションに関する詳細ページは現在執筆中です。記事が公開されるまでもうしばらくお待ち下さい。
Mission Plannerでフライト・プランを作成
APMプラットフォームによるオートパイロットシステムの大きなメリットの一つは、ウェイポイントを指定したウェイポイント飛行(ミッションフライト)が可能である点です。ミッションフライトを行うためには、Mission Plannerを使用してウェイポイントやイベントの設定を行う必要があります。
-

-
【ドローン空撮】APM:CopterのAUTOモード・ウェイポイント飛行の設定・実施法
オープンソースのオートパイロットプラットフォーム「APM:ArduPilot Mega」を利用して、指定航路を飛行するウェイポイント飛行(ミッション飛行)を実施する方法を解説します。ファームウェアにAPM:Copter/ APM:Plane、フラコンにPixhawk等を使用します。
ミッションフライトを実施するためのウェイポイントやイベントの設定方法は、こちらのページで詳しく解説しています。
Mission Plannerのまとめ
ここまでに紹介したように、Mission PlannerはAPM(ArduPilot Mega)のプラットフォームでドローン・マルチコプターやラジコン飛行機を飛ばすために必要不可欠なソフトウェアです。このページではごく基本的な機能しか紹介しきれていませんが、今後解説記事をより充実させていく予定ですので、気が向いたらまたこのサイトを見に来てくださればと思います。
また、Mission Plannerの母体となるAPMは、Dronecodeプロジェクトの一員でもあります。
-

-
APM:ArduPilot Mega-ドローン・RC飛行機用オートパイロット [Drondecode]
高度なオートパイロット(自動操縦)システムを実現する、オープンソースのプラットフォーム「APM:ArduPilot Mega」を解説します。ドローンコードプロジェクトの一部でもあるAPMは、ドローン・マルチコプター等に搭載するファームウェア、GCSソフトウェア等から構成されます。
Dronecodeのような、オープンソースでドローン開発を行うプロジェクトは非常に面白そうです。今後もこの手の話にはアンテナを張っていこうと思います。