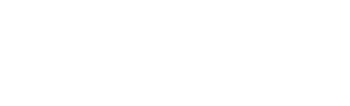ドローン・マルチコプターやラジコン飛行機を操縦する上で、送信機(プロポ)はまさに要になる存在です。このプロポを自分の意のままに設定することができれば、より自由に空をとぶことができるといっても過言ではありません。
そんな夢をかなえる方法の一つが、「OpenTX」というオープンソースのプラットフォームを利用することです。OpenTXを使えば、テレメトリー通信システムを利用したり、状況に応じて音声アナウンスを再生させたり、チャンネル間で複雑なミキシングを設定しフライトモードを意のままに切り替えたりなど、プロポとして非常に高度な操作を行うことができるようになります。
連載「OpenTXの使い方」
- OpenTX(ラジコン送信機・プロポ用ソフト)の使い方とインストール・設定方法
- OpenTXでドローン・ラジコン飛行機を飛ばす!#1 プロポの基本設定編
- OpenTXでドローン・ラジコン飛行機を飛ばす!#2 信号送受信・表示編
- OpenTXでドローン・ラジコン飛行機を飛ばす!#3 操縦コマンド設定編
- OpenTXでドローン・ラジコン飛行機を飛ばす!#4 便利機能編
OpenTXのインストール・導入方法については既に説明済みなので軽く流し、今回はインストールしたOpenTXを詳細に設定していく方法を紹介します。
OpenTXのプロジェクト構成
OpenTXは、プロポ本体にインストールして使用する「OpenTX Firmware」、OpenTXを利用したラジコン送信機の設定をサポートするツール「OpneTX Companion」、音声ファイル関連の「OpenTX Sound」から構成されています。
OpenTX Firmware
OpenTXファームウェアにはいくつかのブランチ(バージョンのようなもの)が存在し、ブランチによってメインに据えているプロポの種類が違います。2016年11月時点では、FrSky Horus X12Sを使う場合には最新のOpenTX 2.2、それ以外のプロポを使用する場合は安定版のOpenTX 2.1の使用をおすすめします。
OpneTX Companion
OpneTX Companionは、OpenTXファームウェアを送信機本体にインストールしたり、パソコン上でOpenTXを設定する、またはOpenTXの設定をバックアップする、などの目的で使用されるソフトウェアです。OpneTX Companionのバージョンはファームウェアのバージョンに対応しており、OpenTX 2.2 ブランチを利用する場合には「OpneTX Companion 2.2」を、OpenTX 2.1 ブランチを利用する場合には「OpneTX Companion 2.1」を使用します。
OpenTX Sound
OpenTXでは、音声ファイルの再生に対応しているプロポで、音声を再生することができます。OpenTX Soundは、OpenTXで使用される音声ファイル自身や、音声ファイルを作成するソフトウェアを指します。
OpenTX対応のプロポ(ラジコン送信機)
市販されているプロポ(ラジコン送信機)の中でOpenTXに対応しているのは、主にFrskyの「TARANIS」シリーズ、Turnigyの「9XR」シリーズ、FlySkyの「9X」シリーズです。9Xシリーズは9XRシリーズの前身であり、これからプロポを購入するのであれば9Xよりも9XRを選ぶべきです。ざっくり言えば、高機能を追求したのが「TARANIS」、コストパフォーマンスを追求したのが「9XR」です。
以下では、特に「9XR PRO」に準拠してOpenTXの設定方法を説明していきます。9XR PROはK-ki(K-ki@Ailerocket)も使用しており、値段に対してワンランク上の性能を持っていることを実感しています。初めて自作ドローンに挑戦する人にもおすすめです。
なお、同じOpenTXを使っていても、9XRよりもTARANISのほうがより複雑な設定ができる部分もありますが、その点についてはここでは割愛します。
メインスクリーン

OpenTXを起動し、「スイッチワーニング」「スロットルワーニング」に抵触しなかった場合にまず現れる画面がメインスクリーンです。この画面から9XR PROの十字キーやメニューキー(MENU)、エグジットキー(EXIT)を操作して、プロポの操作状況を確認したり、詳細設定画面に移動したりすることができます。
メインスクリーンで十字キーを上下操作すると、メインスクリーン下部の表示が「タイマー」「スティック・スイッチ・ポテンションメーター位置」「チャンネル別信号(バー表示)」「チャンネル別信号(数値表示)」と順番に変化します。チャンネル別信号が表示されているときは、十字キーの左右で表示されるチャンネルを変更することが出来ます。
また、十字キーの長押しで詳細設定画面やその他の情報表示画面へと移動します。左長押しで基本設定画面、右長押しでモデル設定画面、下長押しでテレメトリースクリーン、上長押しでステータス・デバック画面へと遷移します。
MNEUキーのダブルクリックでタイマーやテレメトリーデータのリセットを行うことも出来ます。
基本設定

メインスクリーンから十字キーの左キーを長押しすると基本設定画面に切り替わります。この画面では、プロポ本体の設定を行います。最上部に画面の名前(RADIO SETUPなど)が表示されており、ここを選択中に十字キーの左右操作を行うことで、設定項目を切り換えることが出来ます。
設定変更を行う際には、変更する数値や項目の部分を十字キーの上下で選択状態にし、十字キーの左右で変更できます。「設定を保存しますか」というような確認ダイアログは出ず、十字キーの左右で変更した瞬間に設定が保存される点に注意してください。
プロポの基本設定(RADIO SETUP)
この画面では、プロポの時刻や音量、バックライトや通信チャンネルの設定を行います。
Date
年月日を設定します。
Time
時刻を設定します。Date、Timeを設定していて損はありませんが、電源オフ時には時間がカウントされないので、電源を切る度に日付・時刻がずれてしまいます。プロポの操作には影響しないので、あまりこだわる必要はありません。
Sound
ビープ音やガイダンス音声の再生タイミング・音量などに関する設定を行います。
Mode
ビープ音や音声が再生されるタイミングを指定します。
- 「All」を選択すると、全ての音が再生されます。
- 「NoKey」を選択すると、キー操作時のビープ音を除く全ての音が再生されます。
- 「Alarm」を選択すると、通信が不安定になったときやバッテリー残量が低下したときの警報音のみが再生されます。
- 「Quiet」を選択すると、プロポから音が鳴ることはありません。
Volume
全てのサウンドに対して音量を設定します。この項目の音量と、「Beep Volume」「Wav Volume」「Bg Volume」の設定をかけ合わせたものが最終的な音量になります。
Beep Volume
ビープ音の音量が設定できます。
Beep Length
ビープ音の長さが設定できます。
Beep Pitch
ビープ音の間隔が設定できます。周波数は最大で15Hzまで挙げることができます。
Wav Volume
音声ファイル(.wavファイル)の音量が設定できます。
Bg Volume
別ページで説明する「モデル設定」において、スペシャルファンクションでバックグラウンドミュージックの設定を行っている場合に再生される音楽の音量が設定できます。
Variometer
昇降計に関する設定を行います。FrSkyの「Variometer Sensor」のような、機体の垂直速度を取得できるセンサーが取り付けられている場合、OpenTXでは警告音を発することができるため、その設定を行うための項目です。
昇降センサーを取り付けていない場合は、この設定項目は無視して構いません。
Haptic
プロポのバイブレーション機能に関する設定を行います。「Mode」では、Soundの項目と同じく振動が発生するタイミングを、「Length」では振動の長さ、「Strength」では振動の強さを設定します。
Contrast
液晶スクリーンのコントラストを0~45の範囲内で設定します。デフォルト値は25です。
Alarms
この項目では、アラート(警報)が発生する条件を指定することが出来ます。ここで指定した条件によってOpenTX内で警報状態が定義され、音声が再生されたり、バックライトが点灯したりします。なお、各項目で0V、0mAh、0℃などのように「0」を指定すると、警報が作動しなくなります。
Battery Low
プロポのバッテリー残量が指定値よりも低くなったとき、警報が作動します。リポバッテリー(LiPo)なら1セルあたり3.3V程度を目安にすると良いでしょう。私は9XR PRO専用の3セル リポバッテリーを使っているので、10.2Vに設定しています。
Capacity Low
電圧の降下ではなく、放電したバッテリー容量によってアラートを発生させます。
Overheat
CPUの温度によって警報が作動します。
Inactivity
スティック操作・スイッチ操作・キー操作が一定時間異常なかった場合に、長時間操作が行われていないという警報を発生するための設定です。警報が作動するまでの時間を指定します。
Memory Low
メモリー容量が低下した場合に警報が作動します。
Sound Off
音量設定で、警報時の音声がならないように設定されている場合に警報を作動させます。
Backlights
液晶画面のバックライットに関する設定を行います。
Mode
- 「Off」を選択すると、バックライトは常時オフ状態になります。
- 「Keys」を選択すると、十字キー・メニューキー・エグジットキーのいずれかを押したときにバックライトが点灯します。
- 「Sticks」を選択すると、左右スティックまたはスイッチを操作したときにバックライトが点灯します。ポテンションメーターの操作では点灯しません。
- 「Keys+Sticks」を選択すると、十字キー・メニューキー・エグジットキー・左右スティック・スイッチのいずれかを操作したときにバックライトが点灯します。
- 「On」を選択すると、バックライトは常時オン状態になります。
Duration
バックライトがオンになった後、点灯し続ける時間を指定します。Modeで設定が「On」になっている場合には機能しません。
Brightness
バックライトの明るさを0~100の間の数値で指定します。0がバックライトオフの状態、100が明るさが最大になった状態です。
Alarm
このチェックボックスをマークすると、警報が鳴るときには液晶画面のバックライトも同時に点灯します。
Splash Screen
送信機の電源をオンにしたときに、スプラッシュスクリーン(OpenTXと書いてある画面)が表示されるかどうかを設定します。
Time Zone
タイムゾーンを設定します。日本は世界標準時から9時間進んでいるため「9」を設定しておきましょう。GPS時刻が取得できる場合、このタイムゾーンで設定した値がオフセットとして働きます。
GPS Coords
GPSから受信する位置情報の表示形式を選択します。
- 「NMEA」はGPSの標準的なデータ形式で、緯度・経度を「3218.0489 N,13322.4455 E」のような形式で表示します。
- 「DMS」は一般的な位置の表示形式(時分秒)で、上記の位置なら「32°18′ 3″ N,133°22′ 27″ E」と表示されます。
Country Code
プロポを居住地での規則に適した設定にします。「アメリカ(US)」「日本(JP)」「ヨーロッパ(EU)」が選択可能なので、日本在住の人は必ずJPを選んでください。
Voice Language
アラートなどを発する際の音声ファイルの言語を指定します。日本語はないので、English辺りにしておくと良いでしょう。ただし、再生するファイルは別途指定する必要があり、あまりこの設定項目は意味をなしていない気がします…。
Units
ディスプレイに表示する単位系を選べます。「Imperial」はヤード・ポンド法、「Metric」はメートル法です。
Play delay
WAVファイル再生時の送れ時間を指定します。この設定を利用すると、3ポジションスイッチの操作に音声の再生を割り当てている場合に、中間値を通ったときの音声を飛ばす事ができます。
(「Low」「Middle」「High」の3ポジションで、LowからHighへとスイッチを操作したときに、Middle時の音声とHigh時の音声の両方を再生せず、High時の音声のみを再生することが出来ます。)
Rx Channel Ord
新しいモデルを作成した場合の、チャンネル割り当てのデフォルト値を設定します。
航空機の操縦はラダー(Rudder:方向舵)、エレベーター(Elevator:昇降舵)、エルロン(Aileron:補助翼)の3舵と、スロットル(Throttle)によって行われます。ドローンやラジコン飛行機を飛ばす際には、これらそれぞれの操舵を、ラジコン通信のどのチェンネルで行うかを設定する必要があります。
例えば、この設定で「AETR」を指定している場合、新しいモデルを作成するとデフォルトのチャンネル設定は以下のようになります(A=Aileron、E=Elevator、T=Throttle、R=Rudderを意味します)。
| チャンネル番号 | 対応舵面 |
|---|---|
| Ch. 1 | エルロン |
| Ch. 2 | エレベーター |
| Ch. 3 | スロットル |
| Ch. 4 | ラダー |
チャンネル設定はプロポメーカーごとに異なり、 SpektrumとJRでは「TAER」を、フタバ・Hitecでは「AETR」を使っています。また、オープンソースのオートパイロットシステムである「APM(ArduPilot Mega)」では、フタバ系列と同じく「AETR」を採用しています。いずれにせよ、フライトコントローラー側の設定と整合性が取れるように設定しましょう。
注意すべきなのは、この項目で指定しているのは「モデル新規作成時の初期設定」でしかないため、モデル作成後にモデルのミキシング設定で対応チャンネルを変更するとここの設定通りではなくなる点です。実際に機体を操縦する際には、モデル側の設定をよく確認してください。
Mode
プロポの操作モードを設定する項目です。この設定により、スティックの操作とエルロン・ラダー・エレベーター・スロットルの操舵が関連付けられます。日本ではモード1を選んでいる人が多いですが、私はモード2を推奨しています。
-

-
プロポはモード1/モード2のどちらが良い?ドローン・ラジコンと実機の操縦比較
ドローンやラジコン飛行機の初心者は、操縦に使うプロポを選ぶ際にモード1のプロポを使うかモード2のプロポを使うか悩むと思います。プロポの操作モードや実際の飛行機の操縦方法を解説した上で、私がモード2を推奨する理由を紹介します。
詳しくはこちらのページで解説しているので、あわせて読んでくださいね。
SDカード設定(SD-HC CARD)
9XR PROに挿入しているSDカード内のファイルを確認することができる画面です。音声ファイルをどこに保存したか確認する際などに使用します。
グローバルファンクション(GLOBL FUNCTIONS)
プロポに設置されているスイッチの操作や、OpenTX上で設定したロジカルスイッチの操作に基づいて、トレーナーモードのオン・オフ、音声ファイルの再生、バイブレーション、トリム設定などの特殊な操作を行うことが出来ます。詳細は、別ページで紹介する「モデル設定」という設定項目の下にある「スペシャルファンクション」という設定と同様です。
モデル設定内のスペシャルファンクションがモデルごとの設定であるのに対し、こちらではモデルに依存しない設定として指定することが出来ます。
トレーナー設定(TRAINER)
ラジコン初心者の練習時には、2台のプロポで1つの期待を操作する「トレーナー機能」を使いますが、この画面ではトレーナー機能を使用した場合の親機側の設定を行うことが出来ます。ラダー、エレベーター、エルロン、スロットルの各軸ごとに、親機の操作範囲と対応するチャンネルを指定できます。
バージョン情報(VERSION)
この画面ではOpenTXのバージョン情報を確認することが出来ます。OpenTXの導入時やバージョンアップの際に、適切なファームウェアがインストールされているかを確認します。
スイッチ(SWITCHES)
プロポの操作キーやスイッチ類など、デジテル信号を出力する部分が正しく機能しているか確認するための画面です。操作キーやスイッチを押すと、対応する数字が変化します。操作キーやスイッチの故障を確認するために使用します。
アナログ信号(ANAS)
操作スティックやポテンションメーターなど、アナログ信号を出力する部分が正しく機能しているかを確認するための画面です。スイッチ(SWITCHES)と同じく、故障確認に使用します。
ハードウェア(HARDWARE)
プロポのハードウェア面を設定する画面です。9XR PROでは、液晶画面(LCD)の表示位置と、スティックのゲインを変更できます。
例えば、SticksのLV Gainを「2」に設定すると、左スティック(Left)の縦方向(Vertical)操作への感度が2倍になります。つまり、左スティックを縦方向に50%操作しただけで、LV Gain「1」の場合(=通常時)の100%相当の操作をしたのと同じことになります。
キャリブレーション(CALIBRATION)
左右スティックの操作から正しく操縦コマンドを生成できるように、スティック位置のキャリブレーションを行います。キャリブレーションは初飛行前に必ず実施しておきましょう。
OpenTX プロポの基本設定編 まとめ
今回はラジコン送信機のオープンソースソフトウェアである「OpenTX」の設定方法のうち、プロポの基本設定部分について解説しました。プロポの基本設定が完了すると、次はモデルの設定に進みます。モデル設定については近日中に記事を公開する予定なので、しばらく待ってくださいね。3年越しでモデル設定の記事(前半)を書きました。ぜひとも読んでください!!!
-

-
OpenTXでドローン・ラジコン飛行機を飛ばす!#2 信号送受信・表示編
ドローン、マルチコプターやラジコン飛行機などを操縦するプロポ(送信機)用のオープンソースソフトウェア「OpenTX」について、モデルに関連する設定方法を解説します。信号の送受信やテレメトリー、画面表示等に関する設定が中心です。
ここまで読んでもらうと分かるように、OpenTXでは非常に細かい部分まで設定することが出来ます。ドローンやラジコン飛行機のプロポ選びで悩んでいる人は、このOpenTXを使用したシステムを使ってみると面白いと思いますよ!