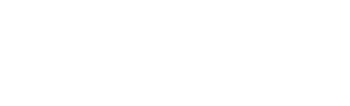こんにちはー!ドローンは飛ばすより作るほうが好き、K-ki(K-ki@Ailerocket)です。
前回に引き続きOpenTXのモデル設定について解説していきます。今回はOpenTXの設定の中でも特に重要な、スティックに対する入力からモーターやサーボを動かすまでの部分に関する設定を紹介します。一部、次回に持ち越しの部分もありますが、このページを読めばOpenTXでドローンやラジコン飛行機を操作するための設定内容と、ドローンやラジコン飛行機を操作する原理がわかるはずです。
連載「OpenTXの使い方」
- OpenTX(ラジコン送信機・プロポ用ソフト)の使い方とインストール・設定方法
- OpenTXでドローン・ラジコン飛行機を飛ばす!#1 プロポの基本設定編
- OpenTXでドローン・ラジコン飛行機を飛ばす!#2 信号送受信・表示編
- OpenTXでドローン・ラジコン飛行機を飛ばす!#3 操縦コマンド設定編
- OpenTXでドローン・ラジコン飛行機を飛ばす!#4 便利機能編
特に、今回はモーターやサーボを操作する仕組みの部分に力を入れて紹介しました。構造を正しく理解して、やりたいことを実現できる設定をしてくださいね。
OpenTXとは
OpenTXは、ドローン・マルチコプターやラジコン飛行機など、無人航空機を操縦するために使用するプロポを動作させるための、オープンソースソフトウェアです。日本製のプロポと比較すると、設定できる項目の種類がかなり多く、自分の思い通りのカスタマイズができるのが特徴です。
OpenTXでは、どの通信チャンネルにラダー、エルロン、エレベーター、スロットルのどの操作を割り当て、スティック間のミキシングをどう設定し、スイッチ操作とフライトモードの関係をどう定義するか、どんなタイミングで音声アナウンスを流すかなど、非常に細かい設定が可能です。
その反面、日本製のプロポのようにメーカー側で基本的な設定は行っておき、ユーザーは気に入らないところだけを部分的に設定変更するという考え方ではなく、必要な設定はすべてユーザーが行う前提のため、細かい設定が可能な特徴と相まって設定が複雑で難しい面があります。
OpenTXの設定に悩んでいる人は、このページを始め以下で紹介する関連ページを参考にし、思った通りの設定ができるように勉強してみましょう!
OpenTX 設定の流れ
OpenTXの全体像をつかむためにも、どんな設定をどんな順番でやっていくのか、その流れを確認しておきましょう。
OpenTXの概要とインストール
最初は、OpenTXの概要を掴むところからスタートします。OpenTX内には大きく分けて「Firmware」と「Companion」の2つのソフトウェアが存在します。それぞれの違いを理解するとともに、「ブランチ」という概念についても理解しておきましょう。
補足説明
OpenTXでは「ブランチ」ごとに対応するプロポが異なります。Turnigy 9XR PROならOpenTX 2.1ブランチ、Frsky Taranis X9D+ならOpenTX 2.3というように、プロポによって使用すべきブランチが異なります。基本的に数字が大きいほうがバージョンが新しいため、複数のブランチに対応するプロポであれば数字の大きいブランチを選びましょう。
OpenTXのインストールは、使用したいブランチの「OpenTX Companion」をパソコンにインストールするところから始めます。その後、パソコンにUSBケーブル等でプロポを接続し、プロポにファームウェアをインストールします。
-

-
OpenTX(ラジコン送信機・プロポ用ソフト)の使い方とインストール・設定方法
ドローン・マルチコプター・ラジコン飛行機などを操作する送信機(プロポ)には様々な種類があります。中でも、オープンソースソフトウェアのOpenTXは、細かい設定が可能で世界的に人気です。OpenTX対応のプロポやソフトのインストール方法を紹介します。
OpenTXの概要とインストール方法の詳細は、こちらのページを参考にしてください。
プロポの本体設定
ファームウェアをプロポにインストールしたら、まずはプロポの基本設定(本体設定)を行いましょう。プロポの基本設定とは、具体的に言えば、日時、ビープ音やガイダンス音声の再生タイミング・音量、液晶スクリーンのバックライト設定、操舵に対する通信チャンネル割り当て、バッテリー減少時の警報音などの設定などがあります。
-

-
OpenTXでドローン・ラジコン飛行機を飛ばす!#1 プロポの基本設定編
ドローン・マルチコプター・ラジコン飛行機などを操作する送信機(プロポ)用のオープンソースソフトウェア「OpenTX」について、モデルに依存しないプロポの基本的な設定方法を紹介します。日時・音声・バイブレーション・チャンネル・モードの設定が中心です。
これ以外にも非常に細かな設定を大量にできる(と言うよりしなければならない)ので、OpenTXを初めて使う人はこちらページを参考にしてください。
モデル設定(機体別の設定)
プロポの本体設定が終わったら、次は操縦する機体ごとの設定を行います。OpenTXに限らず多くのプロポでは、機体を複数持っていてもプロポは1つしか持っていないというユーザーを想定し、操作する機体ごとの個別設定を「モデル」という単位にまとめています。1つのプロポに複数の「モデル」が設定できるようになっており、使用する機体によってモデルを切り替えることで、機体に合わせた設定を簡単に行うことができます。
モデルに関わる設定は項目数が非常に多いです。前回の記事では、モデル設定のうち信号の送受信やテレメトリー、表示に関わる設定項目を紹介しました。
-

-
OpenTXでドローン・ラジコン飛行機を飛ばす!#2 信号送受信・表示編
ドローン、マルチコプターやラジコン飛行機などを操縦するプロポ(送信機)用のオープンソースソフトウェア「OpenTX」について、モデルに関連する設定方法を解説します。信号の送受信やテレメトリー、画面表示等に関する設定が中心です。
今回はこの続きとして、スティックの操作から機体に取り付けられたモーター・サーボの制御までの操縦系統に関わる設定をメインに解説します。設定の内容は、モデル設定の内容の項目から紹介していきます。
設定対象のプロポ(送信機)の例
OpenTXは非常に多くのプロポに対応しているのですが、プロポの種類ごとに多少設定項目に違いがあります。また、当然ながらブランチが違う場合も、設定内容に多少の差があります。
このページでは、特にOpenTX 2.1ブランチとOpenTX 2.3ブランチについて、モデル設定をプロポの画面も出しながら紹介します。各ブランチごとに例として使用するプロポは、以下のとおりです。もちろん、OpenTXはこれら以外のプロポにも対応しているため、OpenTXのDownloadsページで対象のプロポを確認してください。
OpenTX2.1ブランチは9XR PRO
OpenTX 2.1ブランチについては、Turnigyの9XR PROを例に紹介します。ちなみに、K-kiはこのプロポを使用しています。理由は単純に安かったからです。
OpenTX2.3ブランチはTARANIS X9D+
OpenTXの中でも一番新しい2.3ブランチについては、FrskyのTaranis X9D+を例に紹介します。このプロポは個人的に昔欲しかったんですが、ちょっと高くて諦めた記憶があります。今は新しいモデルや廉価版も出ているみたいで、これからプロポを買おうと思っている人にはおすすめしておきます!
-

-
ドローン・ラジコン飛行機向けプロポ(送信機)の選び方とおすすめ4選!
ドローン・マルチコプターやラジコン飛行機など、空ものラジコン向けの送信機(プロポ)の選び方とおすすめを紹介します。プロポ選びの際にはチャンネル数やテレメトリー機能、ミキシング機能などを考慮し、電波法の技術基準を満たした技適マーク付きのものを選ぶのが重要です。
よければ、こっちも参考にしてください。
このページで扱うモデル設定の内容
前回も紹介しましたが、OpenTXのモデル設定ではどのような項目を設定できるのか大まかなイメージを掴むために、まずモデル設定時に使用する設定画面の一覧を紹介しておきます。モデル設定には、以下の14種類の設定画面が存在します(ブランチやプロポによって表示されない画面もあります。)。
- モデル選択画面(MODEL SELECTION)
- モデルセットアップ画面(MODEL SETUP)
- ヘリコプタ用設定画面(HELI SETUP)
- フライトモード画面(FLIGHT MODES)
- インプット画面(INPUTS)/スティック画面(STICKS)
- ミキサー画面(MIXES/MIXER)
- アウトプット画面(OUTPUTS)/サーボ画面(SERVOS)
- 曲線設定画面(CURVES)
- グローバル変数画面(GLOBAL VARIABLES)
- 論理回路画面(LOGICAL SWITCHES)
- スペシャルファンクション画面(SPECIAL FUNCTIONS)
- カスタムスクリプト画面(CUSTOM SCRIPTS)
- テレメトリー設定画面(TELEMETRY)
- ディスプレイ設定画面(DISPLAY)
前回は、これらのうち、送受信モジュールの設定やテレメトリー、表示に関わる1.~4.及び12.~14.の7画面を紹介しました。
-

-
OpenTXでドローン・ラジコン飛行機を飛ばす!#2 信号送受信・表示編
ドローン、マルチコプターやラジコン飛行機などを操縦するプロポ(送信機)用のオープンソースソフトウェア「OpenTX」について、モデルに関連する設定方法を解説します。信号の送受信やテレメトリー、画面表示等に関する設定が中心です。
今回は、前回紹介しなかった5.~7.までの3画面を紹介します。主に、スティックの操作から機体に取り付けられたモーター・サーボの制御に関連する設定であり、機体の操縦に強く関わる重要な部分です。このページではモーター制御の仕組みなども交え、ドローンが飛ぶ理屈の部分を補完しながら説明するので、内容をよく理解して設定間違いのないように心がけてください。
ちなみに、本当は5.~11.までの設定画面を紹介したかったのですが、あまりにボリュームが大きくなってしまうため8.~11.については以下のページに分割して説明しています。このページを読んだら、併せてこちらも参考にしてもらえると幸いです。
-

-
OpenTXでドローン・ラジコン飛行機を飛ばす!#4 便利機能編
ドローン、マルチコプターやラジコン飛行機などを操縦するためのプロポ(送信機)用オープンソースソフトウェア「OpenTX」の設定方法を解説します。GLOBAL VARIABLESやSPECIAL FUNCTIONSを中心に設定を楽にする便利機能を紹介します。
OpenTXにおけるスティック等の操作からモーター制御までの流れ
最初に、ドローンが飛ぶ理屈の面で知っておいてほしい内容として「モーター制御」の話と、「OpenTXでの信号処理順」の話を紹介しておきます。モーター制御の話は前回の記事で紹介した内容とややカブる部分がありますが、おさらいとして確認しておいてください。
モーターの制御とトラベルアジャスト
まずはドローンをコントロールするモーターの制御について軽く説明しておきます。
ドローンのモーターは主にPWM(Pulse Width Modulation:パルス幅変調)という方法で制御されます。ON/OFFを繰り返し切り替える信号(パルス信号)のON時間(パルス幅)を調整して情報を伝える方法です。また、類似の制御方法にPPM(Pulse Position Modulation:パルス位置変調)というものがあり、これはパルス幅は一定ですがパルスが立ち上がるまでの時間を調整して情報を伝える方法です。PPMについては、以下の説明の「パルス幅」を「パルス位置」に読み代えたものと思ってもらえれば大丈夫です。

ドローンを含む空ものラジコンの世界では、メーカーによる多少の差はあるものの、概ねパルス幅は1000~2000µsecです。OpenTXの場合は、1500µsecを基準に±512µsecの範囲でパルス幅を変更します。例えば、スロットルスティックを上端まで押し上げると2012µsecのパルスが送られ、下端まで引き下げると988µsecのパルスが送られる、という具合です。プロポからの信号を受信モジュールが受け取り、モーターに対して回転数を上げたり下げたりする命令としてパルス信号を伝達します。
ただし、「概ね」と書いたように、受け取ったパルスに対する挙動はモーターやサーボの種類によって違います。クアッドコプターのローターを回転させるモーターなら、最大回転数を出すパルス幅が2000µsecではなく2200µsecだったり、パルス幅が大きいときに右回転になるモーターと左回転になるモーターがあったりします。
最大回転数を出すパルス幅が2000µsecよりも大きい場合は、前回の記事で紹介した「Extended Limits」という設定を使用します。この設定をオンにすることで、パルス幅が1500±768µsecまで拡大されるため、モーターの性能を十分に引き出すことが可能になります。このように、PWM制御の出力パルス幅(PPMの場合はパルス位置)を調整することを「トラベルアジャスト」と呼びます。
補足説明
なお、回転方向が違う場合にはソフトウェア的な設定をする場合もありますが、ドローンの場合はESC(Electric Speed Controller:スピードコントローラ)の配線を逆にするような対処を行う場合もあります。また、フライトコントローラー(FC)を使用している場合は、プロポではなくFC側の設定で解決する場合もあります。
主要な設定と処理順序
OpenTXの操縦に関わる設定の中でも、特に主要な項目が「インプット画面」「ミキサー画面」「アウトプット画面」の3つです。それぞれの役割を簡単にまとめると、以下のとおりです。
インプット画面(INPUTS)
スロットル、ポテンショメータ、スイッチ等の操作入力を入力信号として定義する。
ミキサー画面(MIXES)
複数の入力信号間の関係性を定義する。
アウトプット画面(OUTPUTS)
通信チャンネルに対応する出力信号を定義する。
これらの3つの設定画面では、それぞれに信号の整形を行い、モーターをコントロールする信号を加工していきますが、その処理が実行される順番は決まっています。
ポイント
OpenTXでは、スティック等からの入力信号は、インプット→ミキサー→アウトプットの順に各画面で設定された通りに処理され、モーター・サーボに対する制御信号となります。
モデル設定の項目と方法
それでは、上でも紹介したとおり、スティックの操作から機体に取り付けられたモーター・サーボの制御に関連する設定を中心にOpenTXの設定方法を設定画面ごとに紹介していきます。
インプット画面(INPUTS)/スティック画面(STICKS)


インプット画面は、スティック、ポテンショメータ、スライダー、スイッチなどの操作をどのような信号として取り込むかを設定する画面です。OpenTX 2.1ブランチではスティック画面という名称で、スティックに対してのみ設定が可能です。
設定次第では次に紹介するミキサー/ミキシングと同じようなこともできてしまいますが、こちらは信号の取り込み処理、ミキサーは複数の入力信号間の関係性定義と考えて使い分けを明確にしたほうが良いです。基本的には入力信号は操作端と一対一に対応するように設定し、複数の信号をブレンドするような設定はミキサー側で行うことを推奨します。
インプット画面の操作方法

インプット画面でENTキーを長押しすると、画像のようなポップアップウィンドウが表示されます。それぞれの操作内容は以下のとおりです。
Edit
入力信号の取り込み設定を行います。詳細はEdit画面の項目に記載します。
Insert Before
一つの入力信号に対して、複数の入力設定(入力ライン)を指定できます。「Insert Before」を押すと、現在カーソルを併せている入力ラインよりも優先度の高い入力ラインを追加します。入力ラインはスイッチなどの条件で切り替える前提になっており、どれか一つだけが有効になります。
補足説明
複数の入力ラインの切り替えは、スイッチの状態によってWeight(ゲイン)を切り替えて、出力信号の幅を広げたり絞ったりすることで機体の応答の早さを調整する目的で使用するのが一般的です。
例えば、スイッチAがONのときはWeightを100、OFFのときはWeightを50にしておくと、通常はスイッチAをONにして操縦し、ホバリング中など繊細な操縦がしたいときはスイッチAをOFFに切り替えてコマンドを絞る、みたいな操作が可能になります。こういった設定を、ラジコン用語では「デュアルレート」というらしいです。
Insert After
基本的にはInsert Beforeと同じですが、追加される入力ラインは現在カーソルを併せている入力ラインよりも優先度が低くなります。
Copy
現在選択中の入力ラインをコピーします。上下にカーソルをずらしてからENTキーを押すことで、コピーした入力ラインがペーストされます。
Move
現在選択中の入力ラインを移動します。
Delete
現在選択中の入力ラインを削除します。
Edit画面

Input name
入力信号の名前を変更できます。ここでつけた名前がミキサー画面に表示されます。
Line name
入力信号の個別ラインの名称です。入力信号はスイッチの条件などで取り込み処理の内容を切り替えることができ、「Input name」は条件によらない信号全体の名前、「Line name」は個々の条件ごとの信号名と理解すればよいでしょう。
Source
入力信号を取り込む元となる入力端を、ENTキーを押して選択します。ENTキーを長押しすると、入力端の種類(カテゴリー)から選択することが可能です。設定できる入力端をカテゴリーごとにまとめます。
- Sticks – スティック入力を指します。Rud(ラダー)、Ele(エレベーター)、Thr(スロットル)、Ail(エルロン)から選択します。
- Pots – ポテンショメータからの入力を指します。S1、S2…というようにプロポに装備されているポテンショメータの数だけ選択肢が増えます。
- MAX – 常に100%の固定値を出力します。
- Cyclic – ヘリコプタ用の設定をしている時に使用します。詳細は割愛します。
- Trims – トリムスイッチからの入力を指します。Rud(ラダー)、Ele(エレベーター)、Thr(スロットル)、Ail(エルロン)から選択可能で、スティック入力とはアイコンが違うだけで名前は同じなので間違えないように気をつけてください。
- Switches – スイッチからの入力を指します。SA、SB…とプロポに装備されているスイッチの数だけ選択肢が現れます。
- Trainer – トレーナーモードで使用するチャンネルの信号を入力信号として取り込みます。TR1~TR16の中から選びます。
- Channels – 受信モジュールへ送信している信号を入力信号として取り込みます。CH1~CH32の中から選びます。
- Telemetry – テレメトリー信号として送信モジュールから受け取っている信号を入力信号として取り込みます。前回の記事で紹介したテレメトリー設定画面で定義されている信号が選択肢として現れます。
Weight
入力信号に対する重み付け(ゲイン)です。0~100%の範囲で設定します。
Offset
入力信号のニュートラルポジションを0からずらす量です。例えば20を指定すれば、スティックから手を話した状態でも20%分の信号が出てくることになります。
Curve
入力端から取り込んだ信号に対して、操作量に応じて信号の特性(主に傾き)を変換する処理を行います。

- Diff – デフォルトの設定で、信号に対する線形な変換を行います。値を0に設定すると、変換前後で信号は変化しません。正の値を指定すると入力量が負の領域のみ信号の傾きが緩やかになり、負の値を指定すると逆に入力量が正の領域のみ傾きが緩やかになります。

- Expo – 信号を入力量に対して指数関数的に増加させる変換処理を行います。ただし、信号の上限は変わらないので、入力量ゼロ付近では傾きが緩やかで、入力量が増えるに従って傾きが急な曲線となります。大きな値を指定すればするほど、入力量に対する傾きの変化が大きくなります。

- Func – 指定する値によって以下の関数型を返します。
- — – 変換前後で信号は変化しません。
- x>0 – 入力量が正の領域では変換前後で信号は変化せず、入力量が負の領域ではゼロを返します。
- x<0 – 入力量が正の領域ではゼロを返し、入力量が正の領域では変換前後で信号は変化しません。
- |x| – 入力量が正の領域では変換前後で信号は変化せず、入力量が負の領域では-1をかけた値を返します。
- f>0 – 入力量が正の領域では100%を返し、入力量が負の領域ではゼロを返します。
- f<0 – 入力量が正の領域ではゼロを返し、入力量が負の領域では100%を返します。
- |f| – 入力量が正の領域では100%を返し、入力量が負の領域では-100%を返します。
- Cstm – 曲線設定画面で指定した関数により変換した値を返します。
ポイント
OpenTXでの入力信号処理は、(Source×Weight)+Offsetの計算結果に対しCurveの処理が行われる、という流れになります。
Modes
フライトモード画面で設定したどのフライトモードのときに、この信号の取り込みを行うかを選択します。何も選択しなければ、常に信号の取り込みを行います。
Switch
信号の取り込みを行うスイッチの状態を指定します。何も指定しなければ、常に信号の取り込みを行います。
Side
信号の取り込みを行う入力量を指定します。
- — – 常に入力信号を取り込みます。
- x>0 – 入力量が正の領域のみ入力信号を取り込みます。
- x<0 – 入力量が負の領域のみ入力信号を取り込みます。
ポイント
Curve設定の「x>0」「x<0」と似ていますが、Curveの設定で「x>0」を指定する場合、入力量が負でも入力信号の取り込み処理は行うため、Offsetが指定されていれば入力量が負の領域ではOffsetの値を返します。Sideの設定で「x>0」を指定する場合、入力信号の取り込み自体を行わないため、Offsetが指定されていても、入力量が負の領域ではゼロを返します。
Trim
トリム機能が有効になるかどうかを指定します。ONがデフォルトで、OFFに設定するとトリムスイッチを操作してもトリムが変化しなくなります。
ミキサー画面(MIXES/MIXER)


インプット画面の設定に従って取り込んだ信号を、どのチャンネルから出力して受信モジュールへ伝送するのかを設定する画面です。一つのチャンネルに一つの信号のみを割り当てることもできますし、複数の入力信号を重み付けして足し合わせた計算結果を割り当てること(ミキシング)もできます。
補足説明
航空機の操縦において、ある一つの操作軸に対する操縦が、他の操作軸に影響することを「カップリング」と呼びます。例えば固定翼機で、ロール姿勢を変化させた時に機首方位が変わってしまうアドバースヨー、ヘリコプターでコレクティブ操作を入れた時に機首方位が変わってしまうコレクティブツーヨーなど、カップリングには機体の種類ごとに様々なものがあります。
このように意図しない操作軸に影響がでるのは望ましい挙動ではないため、ある軸についての操作をした時に、その操作量に合わせて影響を受ける側の操作軸にも自動的に当て舵をしてやることを「ミキシング」と呼びます。
上記は操作軸の観点でのミキシングですが、場合によってはサーボ/モーターの観点でミキシングという言葉を使うこともあります。例えばクアッドコプターの場合、前進するときは機体前方のモーターの回転数を下げ、後方のモーターの回転数を上げます。このように所望の動作を個々のサーボの動きに分解して実現することを、ミキシングと呼んでいることもあるため注意が必要です。
なお、どのチャンネルにどの信号を割り当てるべきかは、送受信モジュールのメーカーやオートパイロットシステムの種類によって変わってきます。以前の記事で紹介した、送信チャンネルの順序の項目を参考にチャンネルの割当を決めてください。
ミキサー画面の操作方法

ミキサー画面でENTキーを長押しすると、インプット画面と同様に画像のようなポップアップウィンドウが表示されます。それぞれの操作内容は以下のとおりです。
Edit
選択したチャンネルに対するミキシング設定を行います。詳細はEdit画面の項目に記載します。
Insert Before
一つの送信チャンネルに対して、複数の入力信号を指定できます。「Insert Before」を押すと、現在カーソルを併せている入力信号より前に入力信号を追加します。インプット画面の設定では、入力ラインはスイッチなどの条件で切り替える前提でしたが、ミキサー画面の設定ではすべての信号を足した結果になります。
Insert After
基本的にはInsert Beforeと同じですが、追加される入力信号は現在カーソルを併せている入力信号よりも後ろになります。
Copy
現在選択中の入力信号をコピーします。
Move
現在選択中の入力信号を移動します。
Delete
現在選択中の入力信号を削除します。
Edit画面

ミキサー画面のEdit画面は、インプット画面のEdit画面と設定項目が似ています。以下の項目は設定内容がインプット画面と同じなのでここでは省略し、ミキサー画面独自の設定項目のみを紹介します。
ポイント
以下の設定項目はインプット画面とミキサー画面で設定内容が同じです。詳しい設定内容はインプット画面のEdit画面を参考にしてください。
- Weight
- Offset
- Trim
- Curve
- Modes
- Switch
Mix name
ミキシング設定に名前をつけられます。
Source
インプット画面で定義した入力信号から選びます。または、インプット画面と同様に各種入力端を直接選択することも可能です。ここで選んだ信号が、ミキシング設定の対象となるチャンネルに、ミキシング設定で指定した処理を経て出力されます。
Warning
ミキシング設定が有効になっている間、ビープ音がなるように設定できます。OFFの場合は音が鳴らず、1~3の数字を指定するとビープ音が鳴ります。1を指定すれば「ピッ」、2を指定すれば「ピピッ」、3を指定すれば「ピピピッ」という感じの音が鳴ります。
使いどころの例を挙げると、固定翼機になりますが、着陸前のフラップとエレベーターのミキシングなどがあります。フラップを出していると機体によっては機種下げ(または上げ)の傾向が生じる場合があり、フラップに対するミキシングとしてピッチ軸回りのモーメントを生じるエレベーター(昇降舵)にミキシングを入れることがあります。このミキシングは離着陸時のみ必要な一時的な設定であり、ONになっていることを忘れないようにビープ音が鳴る設定をしておくと便利です。
Multiples
ミキシング信号の演算方法を指定します。
- Add – 同じ送信チャンネルに設定されているこの信号よりも上段の入力信号に対して、この信号を加算します。
- Multiply – 同じ送信チャンネルに設定されているこの信号よりも上段の入力信号に対して、この信号を乗算します。
- Replace – 同じ送信チャンネルに設定されているこの信号よりも上段の入力信号をゼロにし、この信号だけを出力します。
Delay up
一度ミキシング設定がOFFになってから、再度ONになるまでの最低時間(秒)を指定します。
Delay dn
一度ミキシング設定がONになってから、再度OFFになるまでの最低時間(秒)を指定します。
Slow up
ミキシング設定がONになった際の、信号のフェードイン時間(秒)を指定します。
Slow dn
ミキシング設定がOFFになった際の、信号のフェードアウト時間(秒)を指定します。
アウトプット画面(OUTPUTS)/サーボ画面(SERVOS)


アウトプット画面は、ミキサー画面で割り付けた送信チャンネルごとの信号に対して、サーボの可動範囲やモーターの回転方向を加味した微調整を行う画面です。
ENTキーを押して設定対象とするチャンネルを選び、個々の設定内容を操作します。設定可能な項目は「Name」「Subtrim」「Min」「Max」「Direction」「Curve」「PPM Center」「Subtrim mode」の8項目です。カーソルを合わせるとトップバーに設定項目の名称が表示されます。
Name
送信チャンネルに対して名前を指定できます。なお、ここで指定した名前はミキサー画面でチャンネルを選んでいる時にトップバーに表示されます。
Subtrim
選択しているチャンネルの信号に対して、インプット画面やミキサー画面で設定した「Offset」と同様に、ニュートラルポジションでの出力を0からずらす量を%で設定できます。ただし、Offsetでは信号の上限と下限が変わらないのに対して、Subtrimの場合は信号の上限と下限も変化します。
補足説明
サブトリムに似た機能として「トリム」が存在します。トリムは、スティックの横及び下に設置されている「トリムスイッチ」を操作することで入力が可能で、サブトリムと同じくニュートラルポジションでの出力を0からずらすことができます。
非常に似た機能であるトリムとサブトリムですが、OpenTXでは以下の違いがあります。
- サブトリムはアウトプット画面での設定が前提であり送信チャンネルに対する設定です。トリムはスティックに対する入力量に相当するものであり、スティック以外の入力端に対しては設定できません。
- サブトリムは主としてサーボの取り付け位置の補正等の目的で使用するもので、飛行中に変更することはありません。トリムはスティックの入力量を調整する趣旨であり、基本的に飛行中に使用します。飛行中にある操作状態を保持したい場合や、何らかの要因でサーボの取り付け位置がずれたときにずれを補正する場合に使用します。
トリムを設定した場合のスティック入力の挙動は、Subtrim modeでSubtrim modeに「=」を設定している場合のチャンネル出力と同じです。ラジコンカーなどの場合は、サブトリムはサーボのエンドポイントが変わってトリムだと変わらない、という説明がされる場合もありますが、OpenTXではその限りではありません。エンドポイントが変化するのはサブトリムではなく「PPM Center」を変更した場合です。
なお、トリムの状態を記憶して任意のタイミングで呼び出せるようにする機能に「フライトモード」があります。併せてそちらも参考にしてみてください。
Min
出力信号の下限リミッタを%で指定します。-100%を指定した場合、モーターに対するPPM信号は、最小で基準値である1500µsecに対して-512µsecとなる988µsecを出力します。「Extended Limits」をONにしている場合、1500-768=732µsecまでパルス幅を小さくすることが可能になります。
Max
出力信号の上限リミッタを%で指定します。「Min」と同様に、この数値の設定可能な範囲はExtended Limitsの設定に依存して変化し、大きな値を設定すればモーターに対するPPM制御の最大パルス幅が大きくなります。
Direction
モーター・サーボの回転方向を指定できます。モーターやサーボはメーカーや製品によってパルス幅と回転方向の対応がまちまちなので、動かしてみたら思ってた方向と反対に回転した、という場合は、ここの設定で矢印の向きを反対にしてやると、回転方向が反転します。
使用しているオートパイロットシステムによっては、特定のチャンネルについてDirectionの設定に指定がある場合もあるので注意が必要です。例えば、ドローン用のオートパイロットシステムとして有名なAPM(ArduPilot Mega)の場合には、ピッチ軸についてはDirectionで極性を反転させるように指示されています。
Curve
インプット画面のEdit画面や、ミキサー画面のEdit画面などの「Curve」設定と同様の設定内容です。
PPM Center
PPM制御におけるパルス幅の基準になる値を指定します。デフォルトは1500µsecで、1000~2000µsecの範囲で指定できます。
インプット画面やミキサー画面で設定したオフセットや、同じアウトプット画面で設定できるSubtrimの設定では、PPM信号のパルス幅は変わりませんが、この項目でPPM Centerを変更した場合は、PPM信号のパルス幅の中心とともに両端点もずれ、出力されるパルス信号が取りうるパルス幅が変化します。
Subtrim mode
サブトリムを設定した際の、パルス幅変化の挙動を指定します。
- △ – スティックがニュートラルの状態では、サブトリムの設定値が出力されます。スティックをある方向にフル操作した時に出力パルス幅が最大となり、逆方向にフル操作したときは出力パルスの幅が最小になります。スティック操作に応じてこれら3点を直線でつないだ関数によって計算されるパルス幅を出力します。
- = – スティックがニュートラルの状態では、サブトリムの設定値が出力されます。サブトリムを設定した側にスティックを操作した場合、サブトリムの設定値分だけ出力パルスの限界値に早く到達し、それ以上操作してもパルス幅は変化しません。サブトリムの設定と逆側に操作した場合は、スティックを最大に操作してもサブトリムの出力信号は設定値分だけずれます。
アウトプット画面の設定まとめ

アウトプット画面の設定方法のまとめとして、これまでに紹介した設定が各チャンネルの出力信号にどのような影響を与えるの数を使って確認しておきましょう。
まず、黒の実線を見てください。これがアウトプット画面で特別な設定をしない場合のデフォルト状態です。ミキサーの出力として出てきた信号がそのままチャンネルの出力として出ていきます。
ここにサブトリムの設定が加わったのが赤と青の実線です。赤はデフォルトである「△」設定、青が「=」設定です。サブトリムを設定するとニュートラル、すなわちミキサーからの出力信号がゼロのときに、サブトリム分のコマンドが出力されます。デフォルト設定の「△」では、赤実線のようにMin/Maxで指定される丸印のエンドポイントまで、直線的にコマンドをつなぎます。
一方、青実線の「=」設定では、サブトリムを設定していない場合と同じ傾きでコマンドが変化するため、サブトリムで設定した値と同じ極性のコマンドが出ている場合は、サブトリム分だけ少ないミキサー出力でエンドポイントに達し、それ以降はエンドポイント相当のコマンドを出力し続けます。サブトリムで設定した値が逆極性のコマンドが出ている場合は、サブトリム分だけエンドポイントが移動します。
MinとMaxは通常0~±100%の範囲で設定でき、チャンネル出力がこの値よりも大きくなる又は小さくなる場合は、この値でリミットされます。「Extended Limits」をONにすれば±150%まで設定可能になりますが、それだけのコマンドに対応してモーターやサーボが動くかは別の問題です。リミットの拡大はサーボやモーターの最大性能を活用できない場合にのみ検討すればよく、基本的には必要ありません。
PPM Centerの設定でニュートラルのパルス位置をずらした場合、Min及びMaxに対応するパルス位置もPPM Centerと同様に移動します。そのため、(サーボやモーターの性能が許せば)物理的なエンドポイントが変化します。サーボの取り付け位置誤差は、PPM Centerの設定で補正するのが一般的です。
おすすめの設定例
今回紹介した内容は、ドローンやラジコン飛行機の操縦に直結する設定です。できる限り詳細に解説しましたが、そのせいでボリュームが大きくなってしまった面もあるので、特に重要なポイントに絞って紹介しておきます。
ホバリングがしやすくなる「Exponential」
ドローンのような回転翼機の特徴的な飛び方に「ホバリング」があります。この飛行状態は回転翼機の存在意義とも言えるほど重要な飛び方ですが、巡航状態とはかなり特性が違うため操作が難しい面もあります。
特に、ホバリング状態では「止まる」ことが重要になるため、操縦もできるだけ少ない操作で機体を大きく動かさないやり方が好まれます。こういった操縦方法と相性が良いのが「Exponential(エクスポネンシャル)」です。
Exponentialを設定すると、コマンドがゼロ付近では傾きがゆるく、コマンドが大きくなるにつれて傾きが大きいコマンドが出力されます。これは、ニュートラル状態でホバリングとなり、コマンドが増えるに従って速度が増加していく回転翼機の飛び方と非常に相性が良く、ホバリング状態ではスティックに対する機体の応答感度が下がって細やかな操縦が可能になり、高速域ではスティック操作にクイックに追従するようになります。
設定の重複に要注意
最初の方にも書きましたが、OpenTXの操縦コマンドはインプット→ミキサー→アウトプットの順に計算されます。このため、例えばインプット画面でExponentialを指定し、ミキサー画面でもExponentialを指定すると指数関数処理を2重に通ることになってしまいます。
こうした設定をしてしまうと、スティックに対する感度が急激に変化するようになり、かなり操縦しにくいはずです。インプット→ミキサー→アウトプットという設定の流れをよく意識し、それぞれの画面での設定の結果どんな信号が出力されるのかには、十分に気を配りましょう。
まとめ:海外サイトの情報も参考にしよう
今回はプロポで設定する内容としては非常に重要な部分だったこともあり、かなりボリュームが大きくなってしまいました。作動原理や通信の仕組みのところに力を割いたので、プロポによる操作の仕組みを理解する助けになれば幸いです。
また、今回紹介しきれなかったグローバル変数やスペシャルファンクションなどの設定については、以下のページで紹介しています。OpenTXでできることが広がる便利な機能をまとめているので、こちらもぜひ参考にしてください。
-

-
OpenTXでドローン・ラジコン飛行機を飛ばす!#4 便利機能編
ドローン、マルチコプターやラジコン飛行機などを操縦するためのプロポ(送信機)用オープンソースソフトウェア「OpenTX」の設定方法を解説します。GLOBAL VARIABLESやSPECIAL FUNCTIONSを中心に設定を楽にする便利機能を紹介します。
最後に、OpenTX関連の参考ページを紹介しておきます。OpenTXは日本語ではまだまだ情報が乏しく、本格的に勉強したいなら海外サイトは避けて通れません。このページの執筆にもかなり参考にしている部分があるので、ぜひこれらのサイトも読んでみてください。