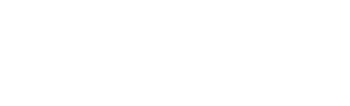こんにちはー!ドローン好きのK-ki(K-ki@Ailerocket)です。
今回も前回に引き続き、OpenTXのモデル設定について解説していきます。モデル設定に関する解説はこれで3回目ですが、今回をもってモデル設定については一通りの説明が完了します。さらに、本体設定等も含めたOpenTXの設定内容についても、今回で一区切りとなります。
連載「OpenTXの使い方」
あとは、OpenTXの具体的な設定例を紹介できれば良いなと思っていますが、その前にオートパイロット関連など紹介したいものが色々あるので、少し間があくかもしれません。それまでの間は、今回までの5回分の記事を参考に、OpenTXで様々な設定に挑戦してもらえれば、と思います!
OpenTXとは
OpenTXは、ドローン・マルチコプターを操縦するために使用するプロポを動作させるためのオープンソースソフトウェアです。一般的なプロポと比べると、設定できる内容が幅広く、自分好みのカスタマイズが可能な点が特徴です。
OpenTXで設定できる項目の例を上げてみましょう。どの通信チャンネルにラダー、エルロン、エレベーター、スロットルの操作を割り当てるか、スティック間のミキシングをどう設定するか、どのスイッチをどう操作したらどのフライトモードが有効になるか、どのタイミングでビープ音を鳴らしどのタイミングで音声アナウンスを流すか等、他にもまだまだ多くの設定が可能です。自分自身がドローンを飛ばしやすい設定を追求することができます。
一方で、OpenTXでは「必要な設定はすべてユーザーが行う」という方針です。日本製のプロポだと、メーカー出荷時点で基本的な設定は行ってあり、ユーザーは気になる部分だけを自分好みにカスタマイズすれば良いというものが多いですが、OpenTXはそこまで親切な作りにはなっていません。細かい設定が可能で自分の好みを追求できる一方で、設定項目が多い上に複雑で使いこなすのが難しいという問題もあります。
当サイトでは、このページを始め以下で紹介する関連ページにおいて、OpenTXの使い方を詳しく解説しています。OpenTXを使いこなし自分好みの設定ができるように、ぜひ勉強してみてください!
OpenTX 設定の流れ
OpenTXの設定内容の詳細に入る前に、OpenTXを導入してドローン・マルチコプターやラジコン飛行機を飛ばすために必要な設定の流れを確認しておきましょう。設定項目が非常に多いため、当サイトでも複数のページにまたがって説明を行っています。設定の流れをお5つ、知りたい内容にあったページを探すためにも役立ててください。
OpenTXの概要とインストール
まずはじめに、OpenTXで何ができるのか、どんなソフトウェアなのかという概要をつかみ、ソフトウェアのインストールを行いましょう。特に知っておきたいのは、OpenTXのソフトウェア構成です。OpenTXにはプロポ本体にインストールする「Firmware」と、パソコンにインストールしてFirmwareのインストールや設定を補助する「Companion」の2つの主要なソフトウェアが存在します。また、対応するプロポによって「ブランチ」が別れていることも知っておきましょう。
補足説明
OpenTXでは「ブランチ」ごとに対応するプロポが異なります。Turnigy 9XR PROならOpenTX 2.1ブランチ、Frsky Taranis X9D+ならOpenTX 2.3というように、プロポによって使用すべきブランチが異なります。基本的に数字が大きいほうがバージョンが新しいため、複数のブランチに対応するプロポであれば数字の大きいブランチを選びましょう。
当サイトでは、OpenTXの概要とインストールについて以下のページで解説しています。OpenTXが全く初めてという方は、ぜひこのページから読み始めることをおすすめします。
-

-
OpenTX(ラジコン送信機・プロポ用ソフト)の使い方とインストール・設定方法
ドローン・マルチコプター・ラジコン飛行機などを操作する送信機(プロポ)には様々な種類があります。中でも、オープンソースソフトウェアのOpenTXは、細かい設定が可能で世界的に人気です。OpenTX対応のプロポやソフトのインストール方法を紹介します。
プロポの本体設定
OpenTXで設定できる内容には、大きく分けてプロポ自体の設定(本体設定)と、操縦する機体ごとの設定(モデル設定)の2つがあります。OpenTXをインストールしたら、まずは本体設定を行いましょう。具体的な設定内容としては、日時、ビープ音やガイダンス音声の再生タイミング・音量、液晶スクリーンのバックライト設定、操舵に対する通信チャンネル割り当てのデフォルト指定、プロポのバッテリーが少なくなった場合の警報音設定などがあります。
-

-
OpenTXでドローン・ラジコン飛行機を飛ばす!#1 プロポの基本設定編
ドローン・マルチコプター・ラジコン飛行機などを操作する送信機(プロポ)用のオープンソースソフトウェア「OpenTX」について、モデルに依存しないプロポの基本的な設定方法を紹介します。日時・音声・バイブレーション・チャンネル・モードの設定が中心です。
これ以外にも設定すべき内容は多岐にわたります。本体設定についてはこちらのページで解説しているため、参考にしてください。
モデル設定(機体別の設定)
本体設定が終わったら、次はモデル設定を行います。OpenTXに限らず多くのプロポでは、操作する機体ごとの個別設定を「モデル」という単位にまとめることができます。こうすることで、飛ばす機体によって「モデル」を切り替えることで、機体ごとの設定の違いを簡単に切り替えることができます。
モデルを活用すれば飛ばしたい機体に合わせた設定変更が簡単になるため、プロポを1つしか持っていなくても気軽に飛ばす機体を切り替えることが可能になります。
モデル設定の内容は本体設定以上に複雑で設定箇所も多いです。当サイトでは、モデル設定の内容ごとに以下のページで紹介しています。
ドローン、マルチコプターやラジコン飛行機などを操縦するプロポ(送信機)用のオープンソースソフトウェア「OpenTX」について、モデルに関連する設定方法を解説します。信号の送受信やテレメトリー、画面表示等に関する設定が中心です。 ドローン、マルチコプターやラジコン飛行機などを操縦するためのプロポ(送信機)用オープンソースソフトウェア「OpenTX」の設定方法を解説します。スティック等の入力からサーボ・モーターへの出力に関わる信号の設定を紹介します。

OpenTXでドローン・ラジコン飛行機を飛ばす!#2 信号送受信・表示編

OpenTXでドローン・ラジコン飛行機を飛ばす!#3 操縦コマンド設定編
どのページでどういった設定内容を取り扱っているかは、このページで扱うモデル設定の内容を参考にしてください。
設定対象のプロポ(送信機)の例
OpenTXは非常に多くのプロポに対応しています。一方で、プロポによってスイッチやポテンショメータの数などに差があるため、設定できる内容は微妙に異なります。
以降でOpenTXの設定内容について説明する際には、わかりやすいように実際の画面を紹介しながら説明をしますが、そこで紹介する画面がどのプロポの画面なのかを最初に紹介しておきましょう。ちなみに、ここで紹介するブランチは「OpenTX 2.1」と「OpenTX 2.3」の2つです。もちろん、OpenTXはこれら以外のプロポにも対応しているため、OpenTXのサイト内のDownloadsページで対応プロポを確認してください。
OpenTX2.1ブランチは9XR PRO
OpenTX 2.1ブランチについては、K-kiも使用しているTurnigyの9XR PROを例に紹介します。かなり安く入手できる良いプロポなんですが、最近は流通も減っているようです。次に紹介するTaranisは、高性能ながら価格もこなれてきているようなので、今から新しいプロポを購入する場合はそちらのシリーズのほうが良いかもしれません。
OpenTX2.3ブランチはTARANIS X9D+
OpenTXの中でもいわゆる最新版にあたる2.3ブランチについては、FrskyのTaranis X9D+を例に紹介します。個人的には昔このプロポが欲しかったんですが、ちょっと高くて諦めた記憶があります。今は新しいモデルや廉価版も出ているみたいで、これからプロポを買おうと思っている人にはおすすめです。
-

-
ドローン・ラジコン飛行機向けプロポ(送信機)の選び方とおすすめ4選!
ドローン・マルチコプターやラジコン飛行機など、空ものラジコン向けの送信機(プロポ)の選び方とおすすめを紹介します。プロポ選びの際にはチャンネル数やテレメトリー機能、ミキシング機能などを考慮し、電波法の技術基準を満たした技適マーク付きのものを選ぶのが重要です。
プロポの購入を検討している方は、こちらのページを参考にしてください。
このページで扱うモデル設定の内容
今回はモデル設定として設定できる内容の中でも、必ずしも設定が必要とまでは言わないものの、うまく使えば強力な便利機能を紹介します。個別の設定内容について細かく解説する前に、OpenTXのモデル設定でどのような設定ができるのか大まかなイメージを掴んでおきましょう。
ということで、OpenTXのモデル設定に関連する設定画面の一覧を紹介しておきます。モデル設定には、以下の14種類の設定画面が存在します(ブランチやプロポによって表示されない画面があったり、多少名前が違う場合もあります。)。
- モデル選択画面(MODEL SELECTION)
- モデルセットアップ画面(MODEL SETUP)
- ヘリコプタ用設定画面(HELI SETUP)
- フライトモード画面(FLIGHT MODES)
- インプット画面(INPUTS)/スティック画面(STICKS)
- ミキサー画面(MIXES/MIXER)
- アウトプット画面(OUTPUTS)/サーボ画面(SERVOS)
- 曲線設定画面(CURVES)
- グローバル変数画面(GLOBAL VARIABLES)
- 論理回路画面(LOGICAL SWITCHES)
- スペシャルファンクション画面(SPECIAL FUNCTIONS)
- カスタムスクリプト画面(CUSTOM SCRIPTS)
- テレメトリー設定画面(TELEMETRY)
- ディスプレイ設定画面(DISPLAY)
これら14の設定画面のうち、送受信モジュールの設定やテレメトリー、表示に関わる1.~4.及び12.~14.の7画面については、以下のページで紹介しました。
-

-
OpenTXでドローン・ラジコン飛行機を飛ばす!#2 信号送受信・表示編
ドローン、マルチコプターやラジコン飛行機などを操縦するプロポ(送信機)用のオープンソースソフトウェア「OpenTX」について、モデルに関連する設定方法を解説します。信号の送受信やテレメトリー、画面表示等に関する設定が中心です。
また、5.~7.の設定画面に関わる、スティック等に対する入力からモーターやサーボを動かすまでの、機体の操作に非常に重要な設定については、以下のページで紹介しています。
-

-
OpenTXでドローン・ラジコン飛行機を飛ばす!#3 操縦コマンド設定編
ドローン、マルチコプターやラジコン飛行機などを操縦するためのプロポ(送信機)用オープンソースソフトウェア「OpenTX」の設定方法を解説します。スティック等の入力からサーボ・モーターへの出力に関わる信号の設定を紹介します。
今回は、これら2つのページで紹介しきれなかった、8.~11.の4画面について紹介します。
モデル設定の項目と方法
それでは、ここからはOpenTXの具体的な設定方法を解説していきます。今回紹介する内容は、モデル設定の中で役立つ各種便利機能という位置づけなので、これまでに紹介したモデル設定の内容を先に確認しておくことをおすすめします。特に、スティックの操作からモーター・サーボの制御に関連する設定とは密接に関わるため、各項目の説明時に適宜張るリンクからでも良いので、一度目を通しておいてください。
曲線設定画面(CURVES)


曲線設定画面では、インプット画面またはミキサー画面で使用できる「カスタムカーブ」を32種類まで作成できます。
「カスタムカーブ」は、2~17の点をつないで独自の関数を作る機能です。横軸が入力、縦軸が出力で、入力量に応じて好きな値を返すように設定することができます。OpenTX 2.1ブランチでは、3点・5点・9点・17点の中から点の数を選んで指定する形になっています。

CV1~CV32のいずれかの設定にカーソルを合わせENTキーを押すと、上記のような詳細設定画面に遷移します。設定画面で可能な操作の内容を以下で説明します。
Name
曲線設定に対して名前をつけられます。ここで名前をつけると、インプット画面やミキサー画面でカスタムカーブを選択する時に指定した名前が表示されます。名前の指定がなければ、インプット画面やミキサー画面では、CV1~CV32といったデフォルトの名称が表示されます。
Type
カスタムカーブを構成する点の設定方法を、「Standard」「Custom」の2種類から選択できます。それぞれで設定可能な内容は以下のとおりです。
- Standard – 曲線の構成ポイントのY座標のみを指定可能になります。X座標は、以下で解説する「Count」の項目で指定されているポイント数で±100%の範囲を等分割した位置に自動的に設定されます。例えばCustomで「3Pts」を指定している場合、X座標は-100、0、100の3箇所が指定されます。
- Custom – 曲線の構成ポイントのX座標とY座標を両方を指定可能になります。ただし、両端点のX座標はそれぞれ-100と+100で固定です。
Count
カスタムカーブを構成する点の数を選択します。最小で2Pts、最大で17Ptsまで、1点単位で設定可能です。
Smooth
チェックを入れると、点どうしを曲線でつなぎます。チェックが入っていない場合、点どうしは直線でつながれます。
ポイント指定
カスタムカーブの構成点の座標を指定できます。各点にはX座標が小さい順に1から最大で17までの番号が振られています。Typeの項目で「Standard」が指定されている場合はY座標のみを、「Custom」が指定されている場合はX座標とY座標の両方を指定できます。
座標を変更すると右側に表示されているグラフの概形が変化するので、グラフを見ながら直感的に設定することが可能です。
グローバル変数画面(GLOBAL VARIABLES)

モデル設定に関連する14の設定画面の中で使い回せる定数を指定できます。例えば、インプット画面やミキサー画面で指定する「Weight」や「Offset」の値、これらの画面で指定するCurveの一種である「Diff」や「Expo」の傾き具合を調整する数値、アウトプット画面で指定するサブトリムやMax/Min等の値として、ここで指定したグローバル変数を選択し指定することで、複数の設定画面で常に同じ値が指定されるようになり、その値をグローバル変数画面で一括して変更することが可能です(これらの設定時に、ENTキーを長押しすることで、通常の数値指定からグローバル変数の選択に切り替わります。)。
補足説明
一見すると変数というよりも定数のように思えますが、以下で説明するスペシャルファンクション画面での設定を通じてスイッチなどの条件に応じた値の切り替えが可能なため、「変数」という名前になっています。
GV1~GV9までの9つのグローバル変数を指定することが可能です。GV1からGV9までのいずれかのグローバル変数にカーソルを合わせENTキーを押すことで簡易的な設定も可能ですが、ENTキーを長押しすれば、ポップアップウィンドウが表示され、「Edit」を選択すると以下のような詳細設定画面に入れます。

詳細設定画面の設定内容を以下に説明します。なお、ポップアップウィンドウで「Clear」を設定すると設定内容がすべて消去されるため気をつけてください。
Name
グローバル変数に名前をつけることができます。カスタムカーブと同様、ここで名前をつけると、他の設定画面でグローバル変数を選択する時につけた名前が表示されます。名前の指定がなければ、GV1~GV9といったデフォルトの名称が表示されます。
Unit
グローバル変数の単位を指定できますが、選択肢は「%」のみです。また、指定することで変化するのは表示のみで、それ以上の影響はありません。
Precision
グローバル変数の精度を指定できます。「0.–」と「0.0」の2種類の選択肢があり、前者はグローバル変数を整数として扱い、後者ではグローバル変数として小数第一位までの指定が可能になります。
Min
スペシャルファンクション画面でAdjustを選択し、グローバル変数の値を変化させる設定を行う際の、グローバル変数の下限値を指定します。通常は-1024まで、Precisionで「0.0」が指定される場合は-102.4までの値が設定可能です。
Max
上記と同様、スペシャルファンクション画面でAdjustを選択しグローバル変数の値を変化させる場合の、グローバル変数の上限値を指定します。
Popup
チェックを入れると、フライトモードの切り替えやスペシャルファンクションの設定によりグローバル変数の値が切り替わった際に、メインスクリーンにポップアップ表示を行います。
FM(0~8)
フライトモード画面で設定するフライトモードごとに、グローバル変数の値を変更するように設定できます。FM0に対しては、数値のみ設定可能ですが、FM1~FM8に対しては、数値を設定するか、「他のフライトモードと同じ値」という意味でフライトモードを指定することが可能です。フライトモード選択と数値設定は、ENTキーの長押しで切り替えられます。
ロジカルスイッチ画面(LOGICAL SWITCHES)


ロジカルスイッチ画面では、「入力信号がある値を超えた」とか、「ある条件と別の条件が両方成立した」など、複雑な条件によりON/OFFが切り替わるソフトウェア上のスイッチを64個まで作成することができます。
ロジカルスイッチ画面は、上の画像に示すように7つの列で構成されています。それぞれの列が表す内容は以下の通りです。
- Name – 1列目の値です。ロジカルスイッチの名前に相当します。L01~L64が割り当てられ、名前の変更はできません。
- Function – 2列目の値です。3列目(V1)及び4列目(V2)が満たすべき条件を指定します。V1とV2がこの条件を満たすとき、ロジカルスイッチがONになります。
- V1 – 3列目の値です。Functionの左辺に適用される値です。Functionの指定によって選択できる信号が変わります。
- V2 – 4列目の値です。Functionの右辺に適用される値です。Functionの指定によって選択できる信号が変わります。
- AND Switches – 5列目の値です。ロジカルスイッチのON/OFF判定が実行される条件を指定します。スイッチ、トリム状態、ロジカルスイッチ、フライトモード、テレメトリーデータ状態などの条件を指定できます。スペシャルファンクションの有効化条件とほぼ同じです。
- Min Duration – 6列目の値です。ロジカルスイッチがONになった後すぐにOFFになったとしても、ON状態を継続する時間を秒で指定します。
- Delay – ロジカルスイッチのON/OFFが切り替わるまでの遅れ時間を秒で指定します。ロジカルスイッチのON/OFFが切り替わった後、ここで指定された時間内に元の状態に戻った場合は、ON/OFFの切り替わりはなかったことになります。
「Function」の選択肢には、いくつかのタイプがあります。以下でそのタイプを紹介します。
比較演算タイプ
「左辺+比較演算子+右辺」の形で定義される選択肢を比較演算パターンと呼ぶことにします。「a=x」「a<b」「|Δ|≧x」などがこのタイプに分類されます。このタイプのFunctionが選択されている場合、V1にはインプット画面の「Source」で指定できるスティック、トリム、スイッチ、ポテンショメータなどの値に加え、バッテリーや時刻、タイマーなどの値を指定できます。
左辺
「a」または「Δ」のどちらかです。「a」の場合は、比較演算子に基づきV1の値がそのまま左辺の値となり右辺と比較されます。「Δ」の場合は、V1の値の変化率が左辺の値となり右辺と比較されます。
比較演算子
比較演算子以下のいずれかの方法で右辺と左辺を比較します。
- = – 左辺と右辺が等しいときロジカルスイッチの値がONとなります。
- ~ – 左辺と右辺が概ね等しい(差が±1.6%以内)ときロジカルスイッチの値がONとなります。
- > – 左辺が右辺よりも大きいときロジカルスイッチの値がONとなります。
- < – 左辺が右辺よりも小さいときロジカルスイッチの値がONとなります。
- ≧ – 左辺が右辺と同じか右辺よりも大きいときロジカルスイッチの値がONとなります。
- ≦ – 左辺が右辺と同じか右辺よりも小さいときロジカルスイッチの値がONとなります。
右辺
「x」または「b」のどちらかです。「x」の場合は、V2に定数を指定でき、V2が右辺となります。「b」の場合は、V1と同様に、V2にインプット画面の「Source」で指定できるスティック、トリム、スイッチ、ポテンショメータなどの値や、バッテリー、時刻、タイマーなどの値を指定できます。
論理演算タイプ
論理演算を用いる以下の選択肢がこのタイプに分類されます。このタイプでは、V1とV2にスペシャルファンクションの有効化条件とほぼ同じ信号を設定することができ、以下の論理演算を行った結果がロジカルスイッチの出力になります。
AND
V1とV2の両方の条件が成立する場合にロジカルスイッチの出力がONになります。
OR
V1とV2のどちらか一方または両方の条件が成立する場合にロジカルスイッチの出力がONになります。
XOR
V1とV2のどちらか一方のみの条件が成立する場合にロジカルスイッチの出力がONになります。
その他の演算タイプ
比較演算タイプと論理演算タイプのいずれにも当てはまらない、以下のような選択肢も存在します。
Edge
Edgeを設定すると、条件を満足した時に約30msec間、トリガ的にロジカルスイッチをONにすることができます。V1にはON/OFFの値を持つスイッチ条件を指定でき、V2にはトリガを立てるためにV1の条件がONになるべき最短の時間と最長の時間を指定します。
例えば、V1にSA↑、V2に[0.0:≪]を指定すると、SAが↑状態になった際に一瞬ロジカルスイッチがONになります。V2が[0.0:–]だと、SAが↑から↑以外の状態になった時に、一瞬ロジカルスイッチがONになります。V2が[0.5:1.0]の場合は、SAが↑になってから0.5秒以上1秒以下で↑以外の状態になると、一瞬ロジカルスイッチの出力がONになります。
Timer
V1で指定した時間(秒)の間ロジカルスイッチの出力がONになり、その後V2で指定した時間(秒)の間ロジカルスイッチの出力はOFFとなります。この周期でのON/OFFを繰り返します。
Stcky
論理回路に詳しい人には、フリップフロップと言えばわかりやすいでしょう。V1とV2に、それぞれON/OFFの値を持つスイッチ条件を指定できます。V1がOFFからONになるとロジカルスイッチの出力がONになり、V2がOFFからONになるとロジカルスイッチの出力がOFFになります。
ロジカルスイッチの出力がOFFのとき、V2の値は考慮されず、V1の値のみが評価されます。ロジカルスイッチの出力がONのときはその逆で、V1の値は考慮されず、V2の値のみが評価されます。また、ロジカルスイッチのON/OFFが切り替わるか否かの評価が行われるのは、評価対象となっている値が変化したときのみです。
スペシャルファンクション画面(SPECIAL FUNCTIONS)


スペシャルファンクションとは、スイッチやトリムの設定状態などに応じて、トレーナーモードを有効化したり、ボリュームコントロールを有効化したり、ビープ音や音声を再生したり、グローバル変数の値を変化させたりと、様々な挙動をさせることができる機能です。類似の機能にグローバルファンクションがありますが、グローバルファンクションはモデルに関係ない本体設定で、スペシャルファンクションはモデル限定の設定である点に差があります。
うまく設定することで、バッテリー電圧降下時に音声アナウンスをさせたり、フライトコード上のフライトモード(姿勢保持や位置保持など)を切り換えられたりと、かなり万能に役立つ重要な機能です。
スペシャルファンクションは64個まで登録することができます。SF1~SF64のいずれかの設定にカーソルを合わせ、ENTキーを押すことで以下の設定が可能になります。
有効化条件
1列目の設定では、スペシャルファンクションを有効化する条件を指定します。有効化の条件は下記の選択肢から選ぶことが可能です。
- スイッチ – SA↑、SA-、SA↓、SB↑…というように、プロポに搭載されているスイッチの入力状態からスペシャルファンクションを有効化する条件を指定します。
- トリム – Rud(ラダー)、Ele(エレベーター)、Thr(スロットル)、Ail(エルロン)の4つの操作軸に対するトリムの設定状態に応じてスペシャルファンクションを有効化するように設定できあます。Rrならラダートリムが右側に設定されていること、Tuならスロットルトリムが上昇側に設定されていることを意味します。
- ロジカルスイッチ – ロジカルスイッチ画面で設定したスイッチ条件からスペシャルファンクションを有効化する条件を指定します。
- ON – スペシャルファンクションが常に有効となる設定です。
- One – モデル設定が読み込まれた時に一度有効となる設定です。
- フライトモード – フライトモード画面で設定してあるOpenTX上のフライトモードが有効化されている場合に、スペシャルファンクションが有効になるように指定します。例えば、FM1を選べばフライトモード1が有効の間スペシャルファンクションが有効になります。
- Tele – テレメトリーデータが取得できている間有効になる設定です。
処理内容
スペシャルファンクションでは以下に挙げる処理を設定することが可能です。処理ごとに設定内容が多少違うため、設定方法についても併せて紹介しておきます。
Override
ミキサー画面あるいはアウトプット画面で設定した送信チャンネルの値を指定した値で強制的に上書きします。右端のチェックボックスにチェックマークを入れないと設定が有効にならない点に注意してください。
Trainer
トレーナーモードを有効化します。Overrideの設定と同じく、右端のチェックボックスにチェックマークを入れないと設定が有効になりません。「Sticks」を指定すると、4つのスティックすべての操作が生徒側のプロポの操作に置き換えられます。Rud(ラダー)、Ele(エレベーター)、Thr(スロットル)、Ail(エルロン)のそれぞれのスティックを1つのみ生徒側の操作に任せることも可能です。また、
「Chans」を選択すると、生徒側のプロポが送信する各チャンネルの信号がそのまま有効になります。
トレーナーモードの接続方式は、モデルセットアップ画面の「Trainer Port」の項目で設定できます。
Inst. Trim
Instant Trimの略です。条件が有効になった時点のスティック位置をトリムとして記憶します。この機能を使う場合、有効化したらすぐにスティックを離す必要があります。そうしないと、スティックの位置によるコマンドとトリムからのコマンドでコマンドが2倍になり、姿勢が大きく乱れる可能性があります。
Reset
指定したタイマーの値やテレメトリー信号の値を初期化することができます。
Set
タイマーに対し指定した時間をセットすることができます。
Adjust
指定したグローバル変数の値を任意に変更することができます。なお、スペシャルファンクションが無効になっても変更された値は元に戻らないため、特定のスイッチがONの場合のみグローバル変数の値を変えたい場合は、スイッチONで値を変更するスペシャルファンクションと、スイッチOFFで値をもとに戻すスペシャルファンクションの2つを設定する必要があります。
Volume
指定した入力端を使ってビープ音や音声アナウンスのボリュームを設定できるように鳴ります。入力端として指定できるのは、インプット画面の「Source」と同じでスティック、トリム、スイッチ、ポテンショメータなどが選べますが、普通はポテンショメータを指定します。
SetFailsfe
モデルセットアップ画面の「Internal RF」または「External RF」でFailsafe modeとして「Custom」を指定した場合の、スティック位置設定に使用します。
Failsafe modeをCustomに設定していると、通信が切れた等の不具合が発生した場合、あらかじめ設定したスティック位置に相当するサーボ位置を保持します。SetFailsfeが有効になっている間は、Failsafe modeが発動した時のスティック位置を指定することが可能です。SetFailsfeが有効から無効に切り替わった瞬間のスティック位置を、Failsafe mode発動時のスティック位置として記憶します。
Play Sound
ビープ音や警告音などの音を選んでを鳴らすことができます。再生方法は以下から選択可能です。
- 1x – スペシャルファンクションが有効になった時に一度音を鳴らします。
- !1x – 電源ONとモデル読み込み時を除いて、スペシャルファンクションが有効になった時に一度音を鳴らします。
- 1s~60s – スペシャルファンクションが有効になった時に指定の時間(秒)だけ音を鳴らします。
Play Track
SDカード内にあるスペシャルファンクション用のオーディオファイルを選択することで、再生することが可能です。再生方法は、Play Soundの設定と同じです。
Play Value
スティック、トリム、スイッチ、ポテンショメータ、テレメトリー信号などの入力端の数値を読み上げます。入力端として指定できるのは、インプット画面の「Source」と同じです。また、再生方法は、Play Soundの設定と同じです。
Lua Script
Lua言語で書かれたスクリプトを実行します。
BgMusic
.wav形式の音声ファイルを再生できます。音声ファイルを再生し終わった場合や、スペシャルファンクションが一度無効化されたあと再度有効化された場合には、音声ファイルの冒頭から再度再生します。
BgMusic ||
BgMusicの設定で再生している音声ファイルを一時停止状態にします。この設定が無効になったとき、BgMusicで指定される音声ファイルは止まったところから再生が再開します。
Vario
昇降計の示す昇降率の値によってビープ音が鳴るようにする設定です。トーン音が鳴る昇降率の値や昇降率の信号源はモデル設定のテレメトリー画面で、トーン音のピッチは本体設定のRADIO SETUPで指定することができます。
Haptic
バイブレーション機能を持つプロポであれば、バイブレーションを有効にできます。併せて設定する0~3の数字により、バイブレーションの間隔と回数が変化します(数字が大きいほど間隔が短くなり回数が増えます。)。
SD Logs
SDカードにテレメトリーで取得したデータの値を保存します。併せて指定する時間(0.1秒単位)ごとの間隔でデータが保存され、時間の設定が「—」の場合はデータは保存されません。
Backlight
プロポの画面のバックライトをONにします。スライダーを使って明るさを調整することが可能です。
Screenshot
プロポの画面のスクリーンショットをSDカード内の「SCREENSHOT」フォルダにビットマップイメージで保存します。
おすすめの設定例
今回紹介した設定画面を使った、実用性のある設定例を紹介しておきましょう。
ミキサー×ロジカルスイッチによるフライトコードのモード切替
ドローンを飛ばす場合は、オートパイロットシステムを利用することも多いと思います。オープンソースのオートパイロットとして有名なArduPilotの場合は、CH5の値に応じて、姿勢保持や位置保持、高度保持といったフライトコード上のフライトモード(OpenTXのフライトモードとは別)を切り替えることができます。
このフライトモードの切り替えを行うためには、CH5の値をスイッチ操作で任意に切り替える必要があります。フライトモードは最大で6種類を設定可能ですが、6段階に切り替えられるスイッチが用意されているプロポはおそらく存在しないので、複数のスイッチの組み合わせにより6通りの状況を設定できるようにする必要があります。このスイッチの組み合わせによって6種類の状態を作る処理をロジカルスイッチ画面で作り、ミキサー画面でその状態に合わせてCH5の値を切り替えるようにしてやると、フライトモードの切り替えが可能になります。
スペシャルファンクションによるモード切替時の音声アナウンス
フライトモードの切り替えに使うロジカルスイッチがONになった際には、スペシャルファンクションを利用して有効になるフライトモードに合わせた音声アナウンスが発生しておくようにしましょう。有効になったモードを音声で確認することにより、モードの入れ間違いを防ぐことができます。
まとめ:海外サイトも参考にしよう
今回も長くなってしまいましたが、一応OpenTXにおける個別の設定画面の紹介はこのページで完結の予定です。設定画面の説明だけだと、実際にどんな設定をすればよいかわからない部分もあると思うので、そのうち実際の設定例の紹介もしようと思っています。とりあえずは、今回までに紹介した内容を参考に、いろいろな設定をいじってみてください。
最後に、毎度のことではありますが、OpenTX関連で参考になるページを紹介しておきます。いずれも英語のサイトですが、情報量が豊富で非常に参考になります。OpenTXを触っていて当サイトだけではわからない部分があったら、ぜひこれらのサイトも参考にしてください。